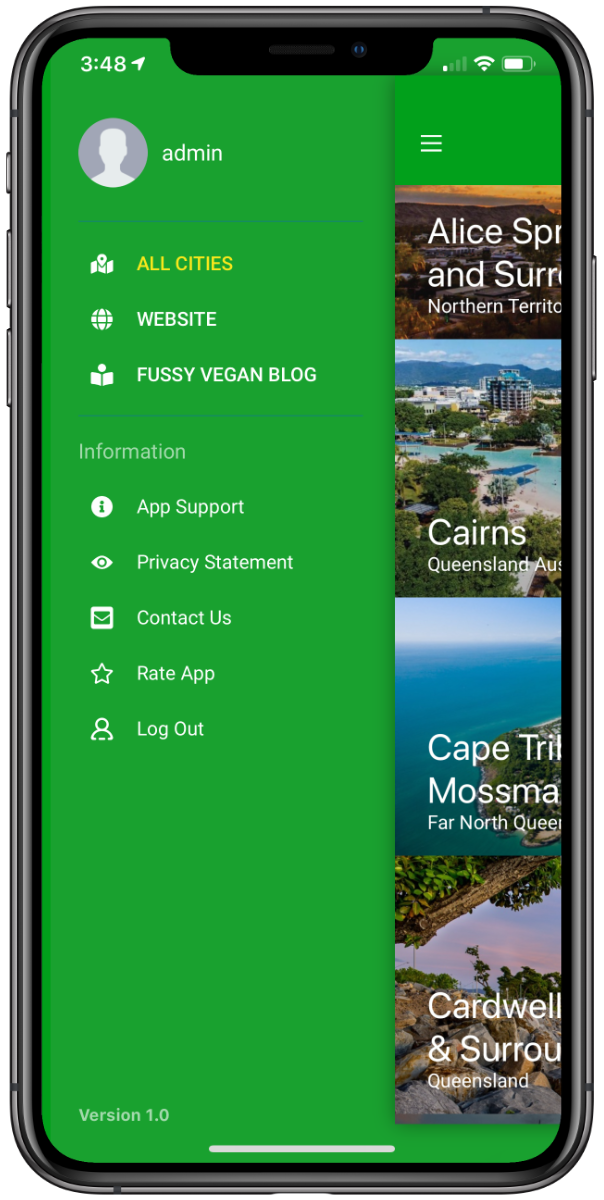Frequently Asked Questions
What is the current version of the app?
The current version of the app is 1.7 for iOS and 1.2 for Android.
How accurate is the data in the app?
What sets us apart from crowd sourced food finder apps is that instead of relying on users to add business listings to our database, which can be prone to errors, biased and inaccurate information, we have researched and confirmed every listing. We have taken particular care to ensure that all information listed on our database is correct. We also regularly recheck all of the businesses listed to ensure that our database is up to date. If you come across an error, please let us know and we will fix the error as soon as possible.
How often is the app database updated?
We update the app database daily. This includes adding new listings, as well as checking existing listings for accuracy. Due to the large number of listings in our database, and the time it takes to confirm all of the business details for our database, you may come across an error in our database. If you do, please let us know, so we can fix it straight away.
Instructions
Please find a description of each section of the Fussy Vegan Travel Australia app below. Please read through this page before emailing any support requests to us to see if we have already covered your enquiry below. If your enquiry is not covered by the information on this page, please email us and we will respond to your request, usually within 24 hours.
* Please note that the screenshot examples shown here are from the iOS version. The functions are identical in the Android version of the app unless otherwise stated. Depending upon your Android device, the screenshots shown here may not match identically to the app screens on your device.
Notifications Permission
The first time you open the app, you will see the notifications permission popup. We send out notifications regularly when there is a new city or region added to the app, or to advise app users of other important information. If you would like to receive these notifications (recommended), then tap allow
, otherwise tap Don’t Allow
. If you accidentally tap Don’t Allow
, you will have to turn on notifications via the main settings menu on your device, there is no option to turn on notifications within the app except for the initial popup the first time you open the app.
Login/Sign up
After you have responded to the notifications permissions popup, the next step is to either login, sign up or skip. If you would like to be able to leave comments or ask questions within the app, then you will need to sign up to the app. The sign up process is very simple and you simply need to provide a username, a valid email address and choose a password. Please note that this is the only personal information that the app will request from you and we do not disclose your email address to any third parties unless we are responding to a legal court order requesting that information. Once you have entered the relevant information, tap "Sign Up" and the app will bring you to the browse cities page.
If you already have an account for the app, then simply enter your email and password and tap "Login" and the app will bring you to the browse cities page.
If you do not wish to sign up for the app, you can simply tap the "Skip" button located in the upper right corner of the screen. This will bring you directly to the browse cities page without having to login or sign up to the app.
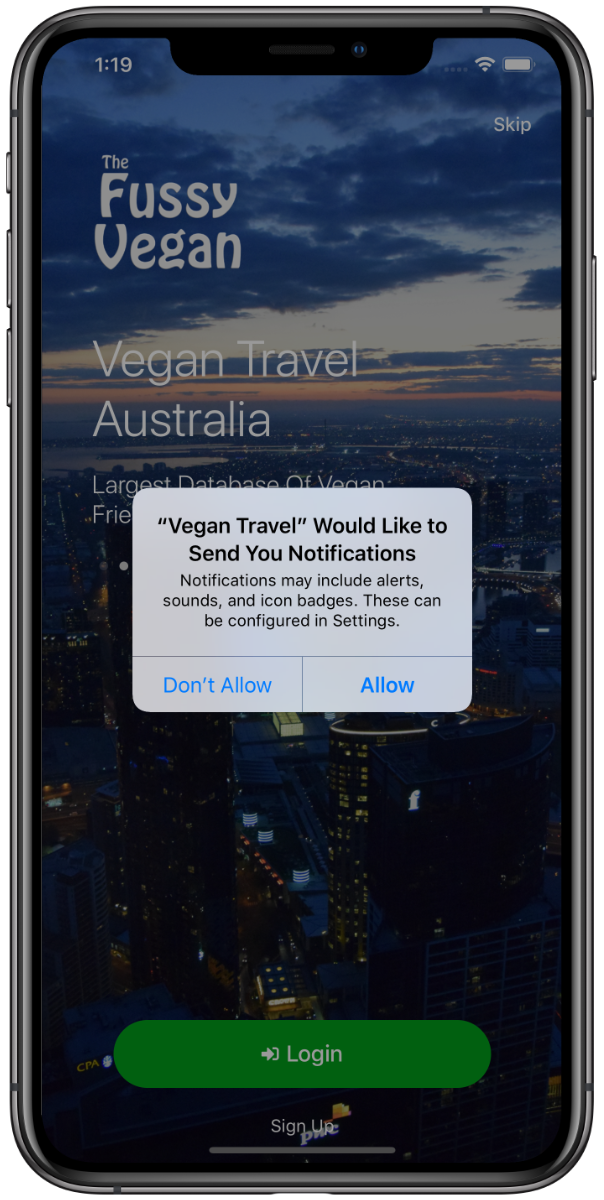
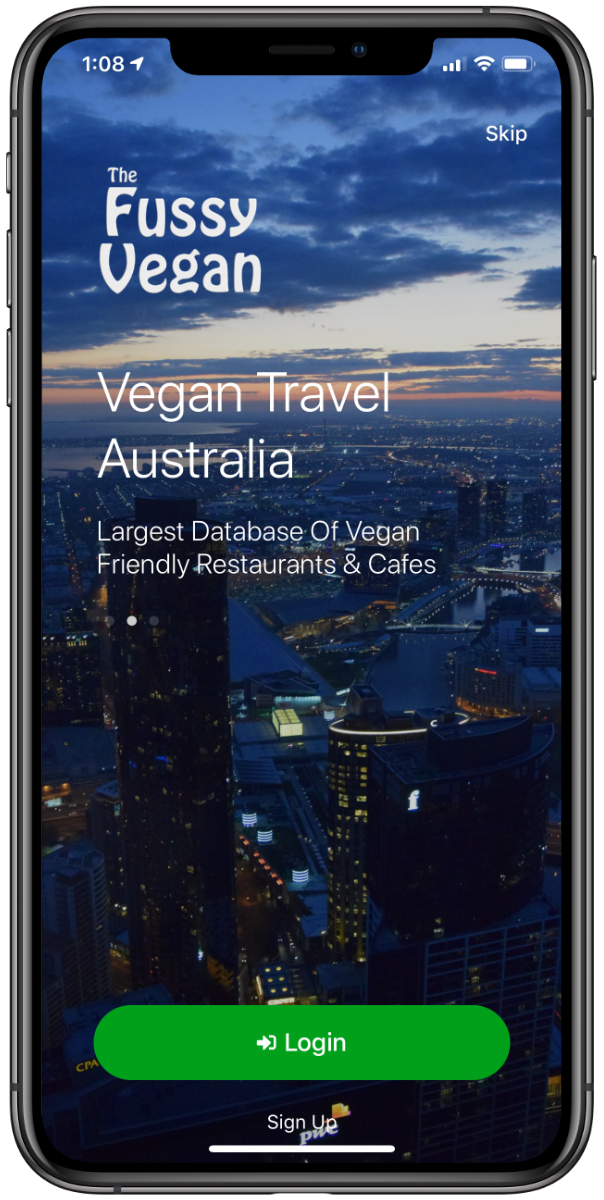
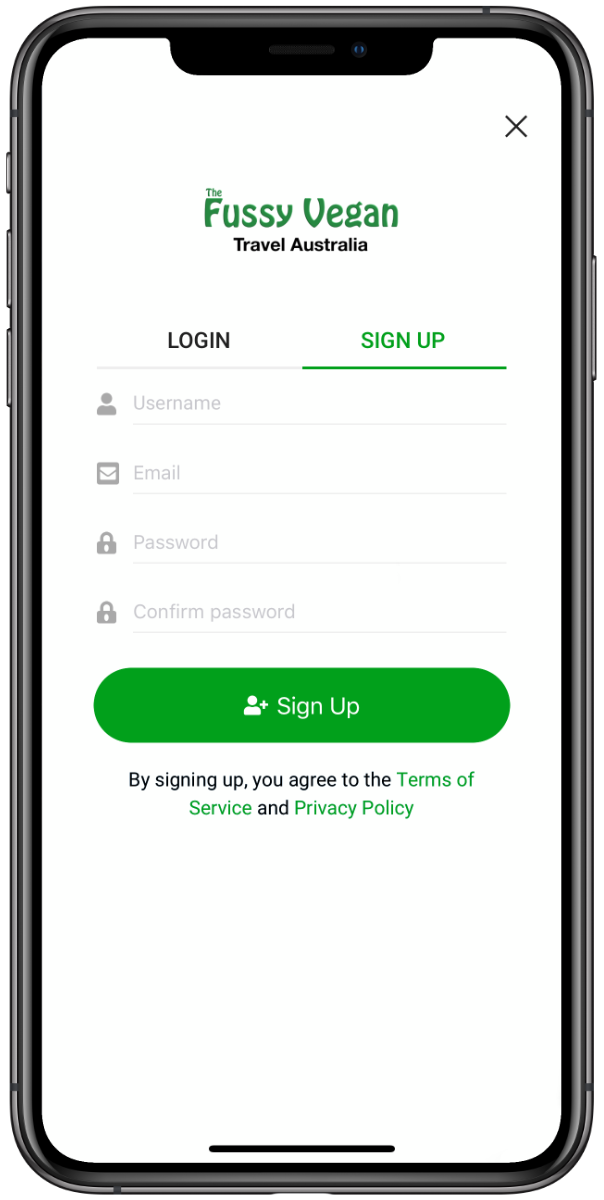
Location Permission
The first time that you open the app, a popup will appear to ask your permission for the app to use your location.
Whilst it is possible to use the app without permission to use your location, by giving permission for the app to use your location, the app will be able to provide you with the distance between your location and the restaurant, hotel, attraction, etc you are viewing. The app is also able to provide you with turn by turn directions (via Google Maps) from your location to your chosen restaurant, hotel, attraction, etc. The app does not track your location, and your location is only stored on your device. Your location is not stored on our servers. This means that we do not have access to your location at anytime. Please note that if you choose to use the turn by turn directions via Google Maps, Google may have access to your location and you can look up Google’s policy on how they use your location information.
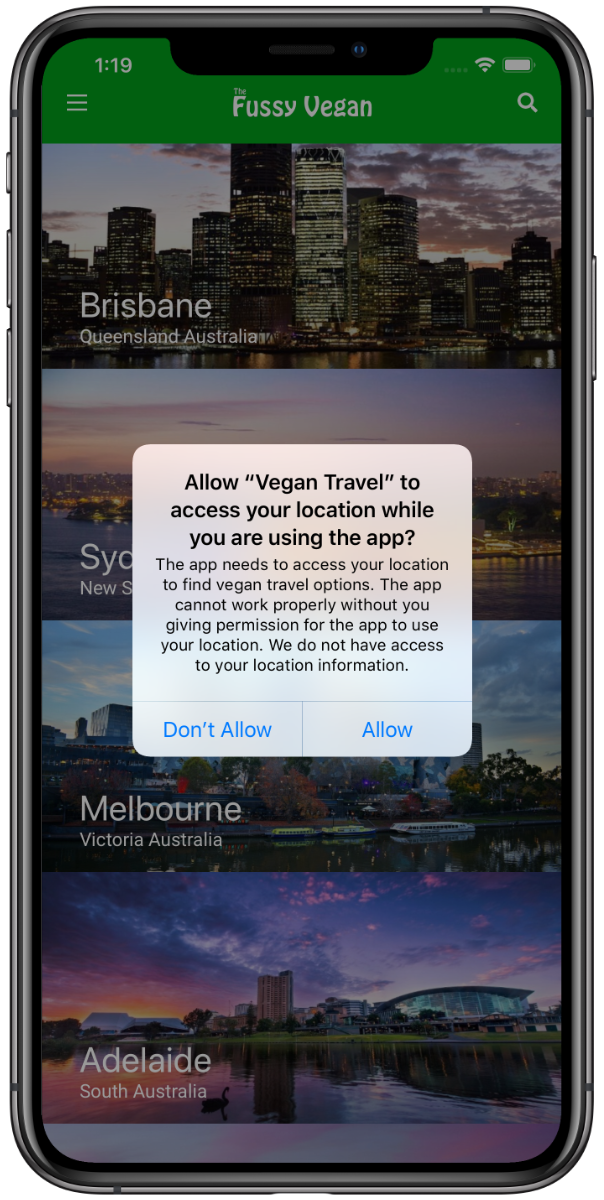
Browse and Search for Cities
You can browse the cities and regions in the app by simply down to scroll through all of the cities and regions in the app. The capital cities are listed first, then other cities and regions are listed alphabetically. When you come across the city or region you would like to view, simply tap on the city or region.
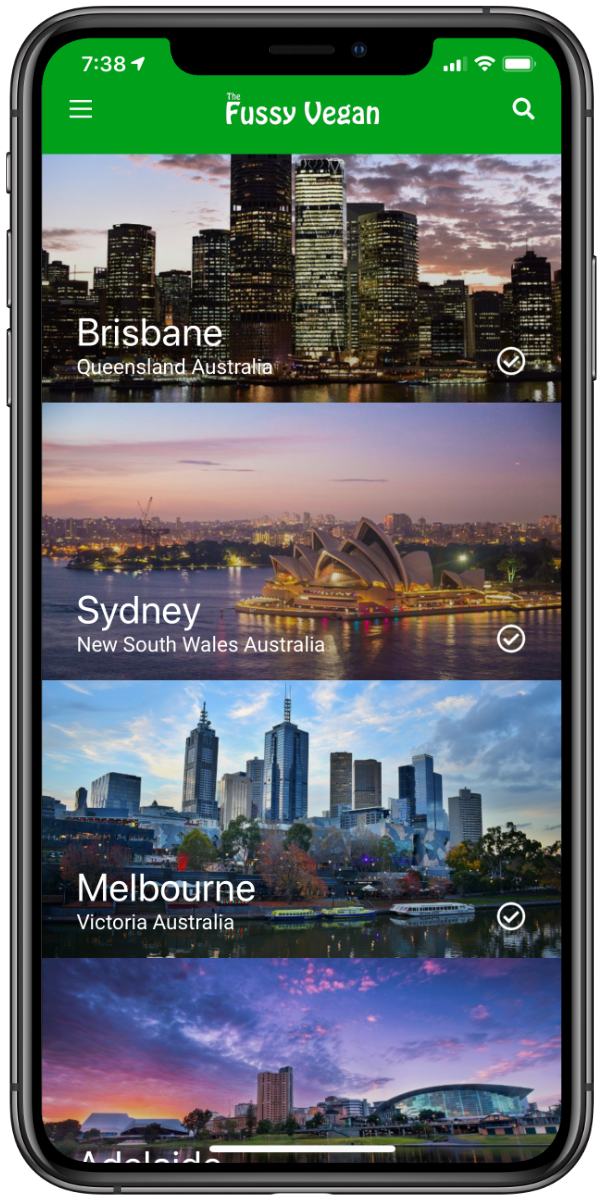
Search Cities
Rather than scrolling through to find the city or region you are looking for, you can simply tap the search button (hourglass) in the top right corner and enter the name of the city or region you are looking for and then tap search.
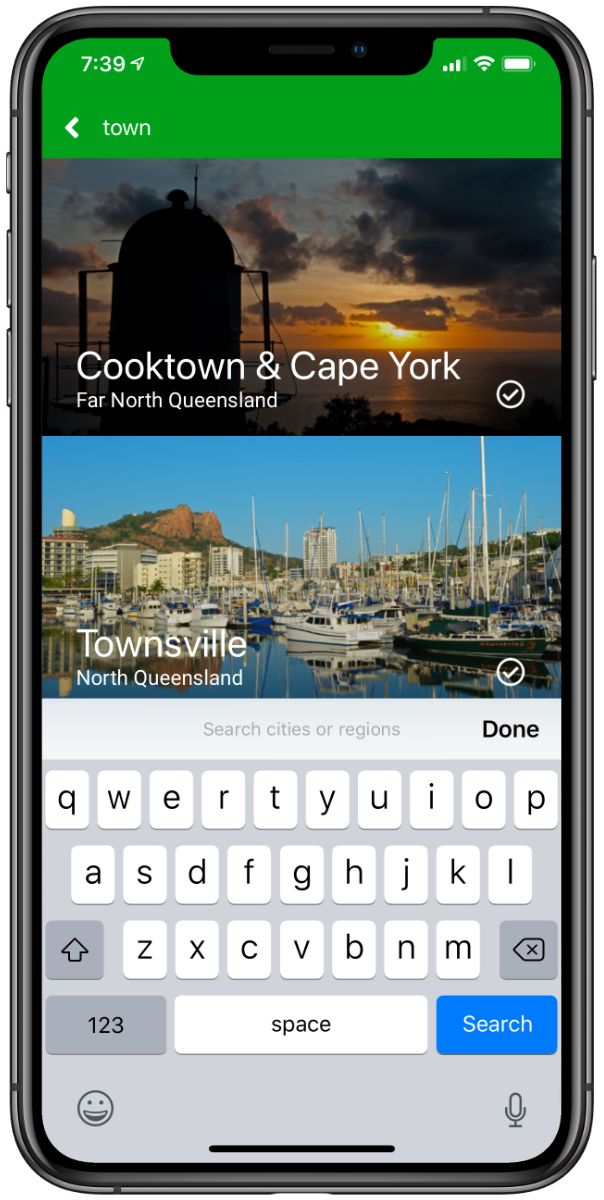
Unlocking Cities
All capital cities are included in the initial app purchase price. Other cities and regions can be accessed via an in-app purchase. You can purchase an individual city or region or you can purchase All Cities & Regions
. If you think you are going to unlock more than a few cities or regions, it would be more cost effective to purchase All Cities & Regions
.
Please note that if you purchase a city or region, it will not affect the price of unlocking All Cities & Regions
. This means that if you purchase one city or region and then decide to purchase All Cities & Regions
, it will end up costing you more than if you just purchased All Cities & Regions
to begin with.
Once you have purchased All Cities & Regions
, you will automatically get access to any additional cities or regions that are added to the app in the future at no further cost.
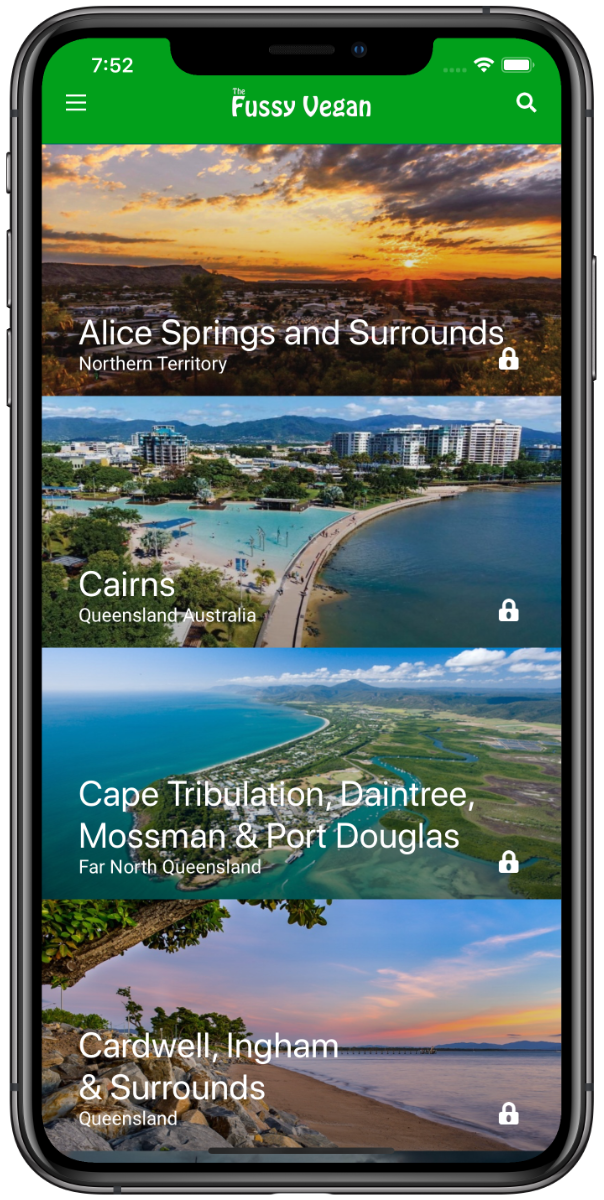
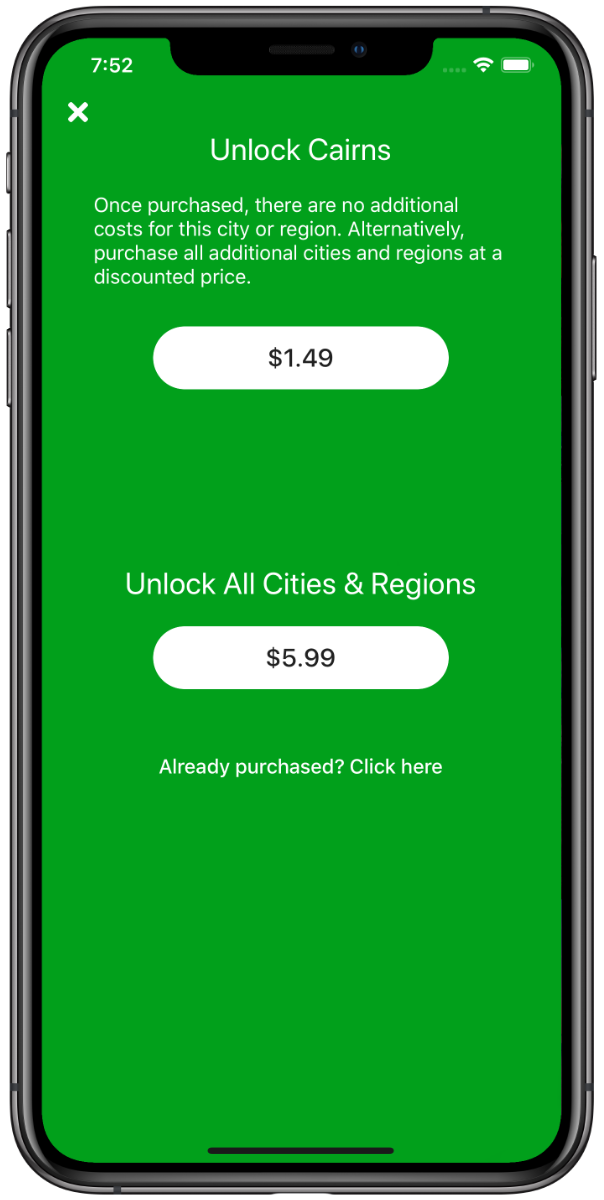
City View
Once you have tapped a city or region, you will see the city view page.
From the city view page, you navigate to all of the different options available to view for that city or region.
You can search for listings within the city or region by tapping the search button(hourglass) located at the top right of the screen. Within the search function, you can search by business name or location. For example, if you want to search for Lord Of The Fries, just type in Lord Of The Fries and tap enter and you will see a list of all of the LOTF locations in the city or region. Another example would be if you want to find dining options in a particular suburb, enter the name of the suburb in the search field and tap enter. You can also filter your search by category, so if you only want to search for dining options in a suburb, enter the name of the suburb and choose Eat
from the drop down list.
You can also browse the different categories available for the city or region by swiping the green bar left and right and then tapping on the category that you would lie to browse.
You can also browse the different categories available for the city or region by swiping the green bar left and right and then tapping on the category that you would like to browse.
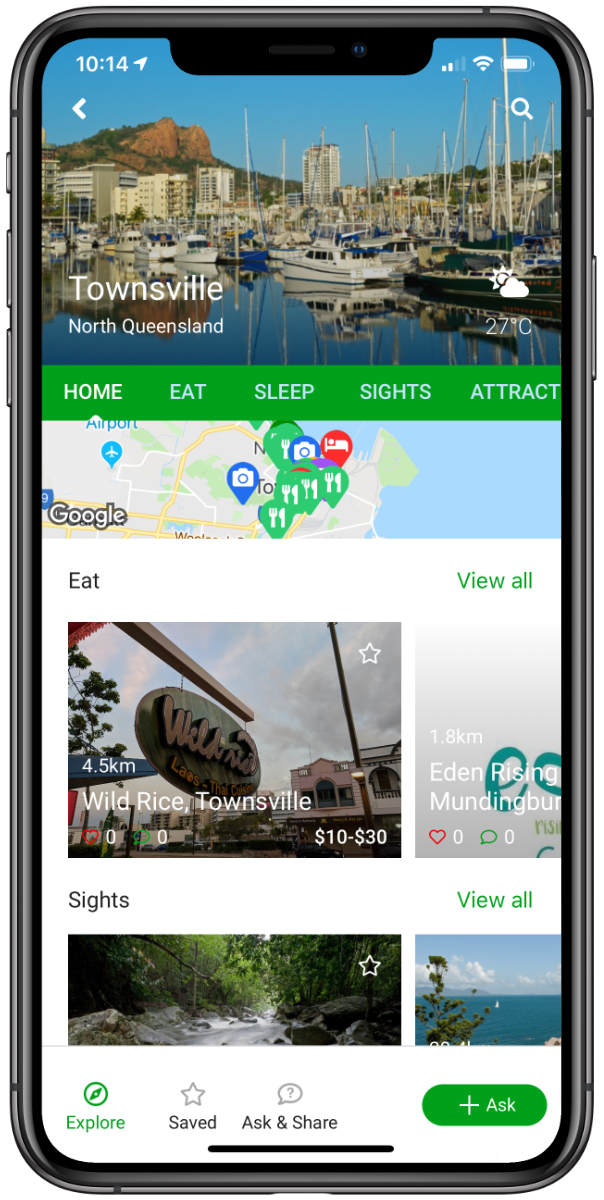
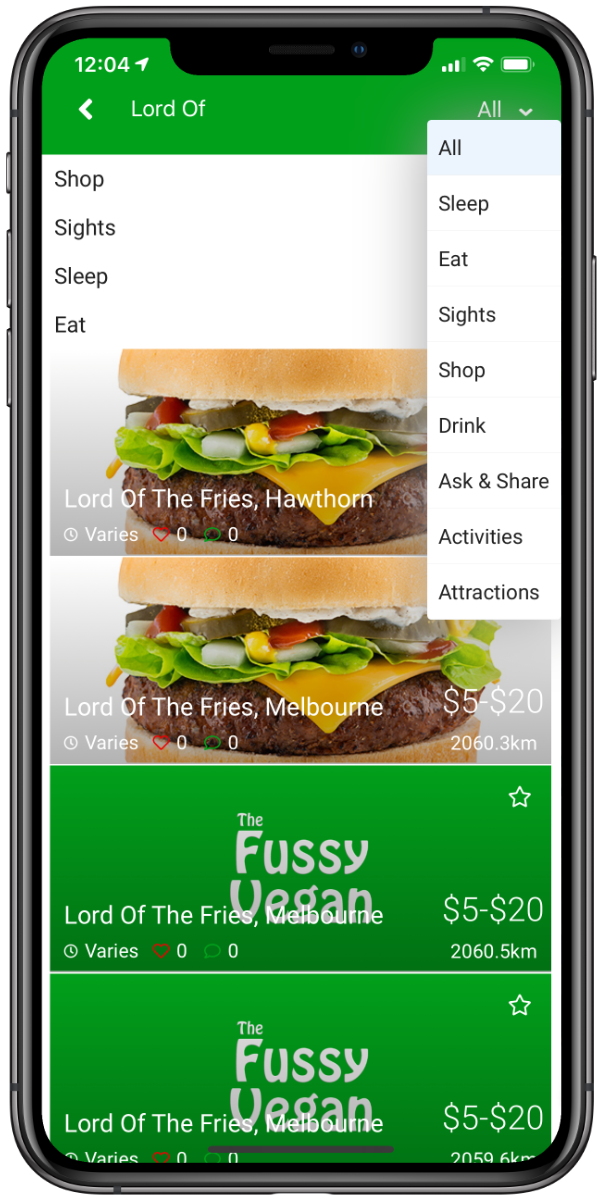
Map View
Tapping anywhere on the map will bring of a full page view of the map.
You can browse the map to view what options are available in each category. You can also filter the map view by choosing a category in the above green bar.
You can also browse the different categories available for the city or region by swiping the green bar left and right and then tapping on the category that you would like to browse. Tapping on an icon on the map will bring up a banner with the details of that listing. Tapping on the banner will bring you to the details page of the listing.
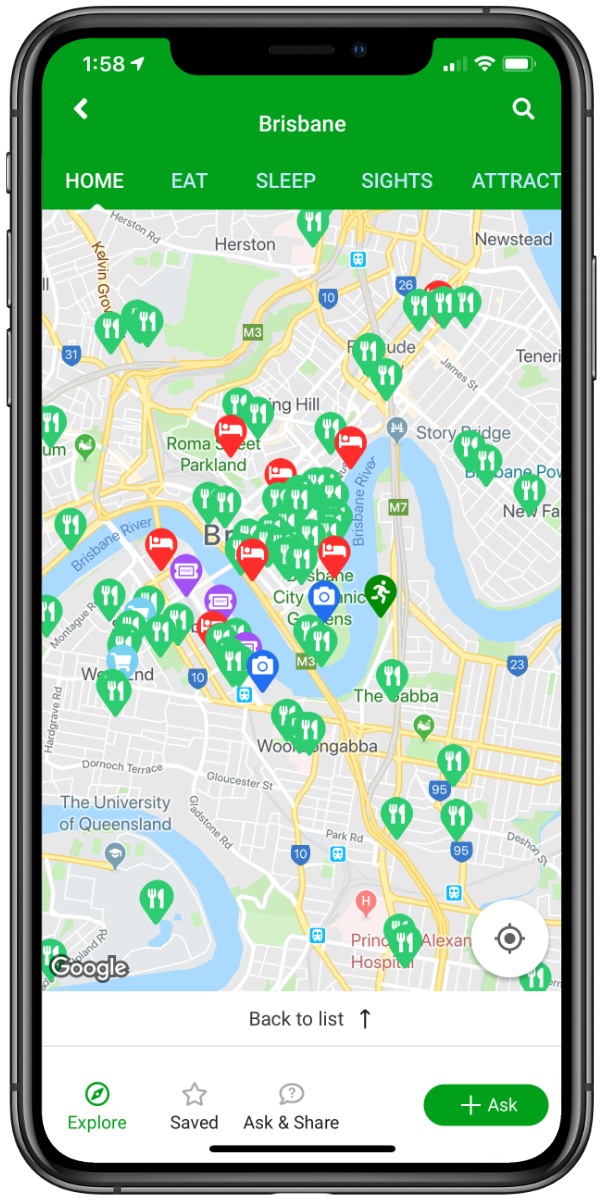
Details View
Depending on the category, the details view will provide you with various information about the listing. Swipe up and down to view various information regarding the listing.
Tapping on Directions
will open Google Maps (web browser or Google Maps app if installed) and provide you with turn by turn directions from your current location to the location of the listing.
You can directly phone a business by tapping on Call
.
You can directly email a business by tapping on Send
.
You can open an website for a listing by tapping on Visit
.
For accomodation listings, you can tap on the relevant button to open the website for the relevant booking site.
You can save any listings to your Saved
list by tapping on the star at the top right of the details page.
If you are logged in to the app, you can leave a comment or review by tapping on the Write comment
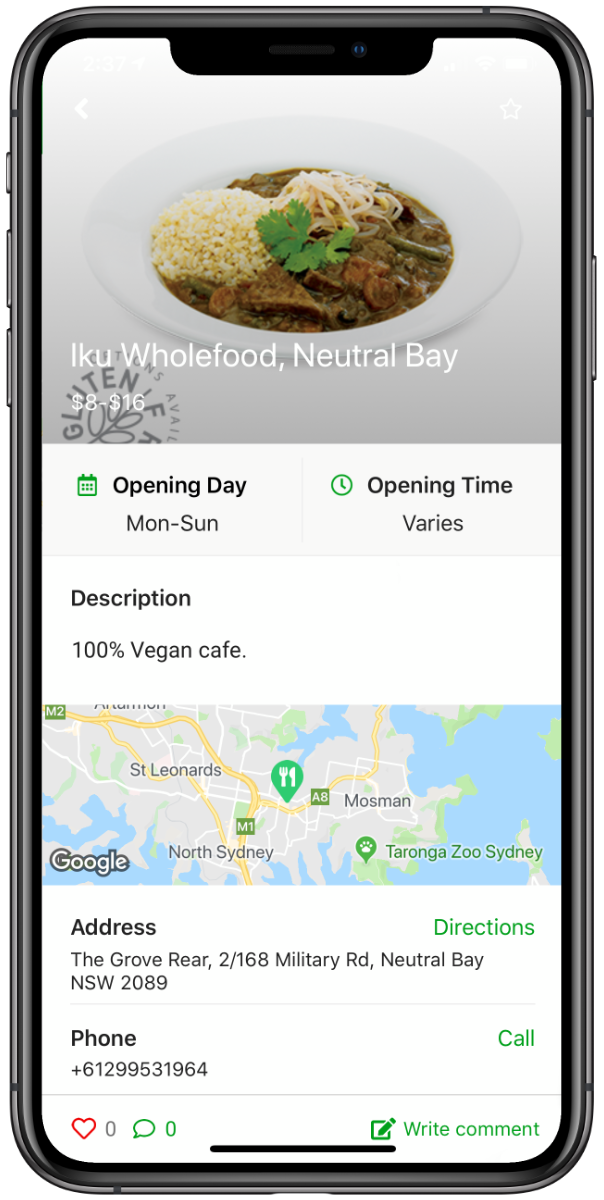
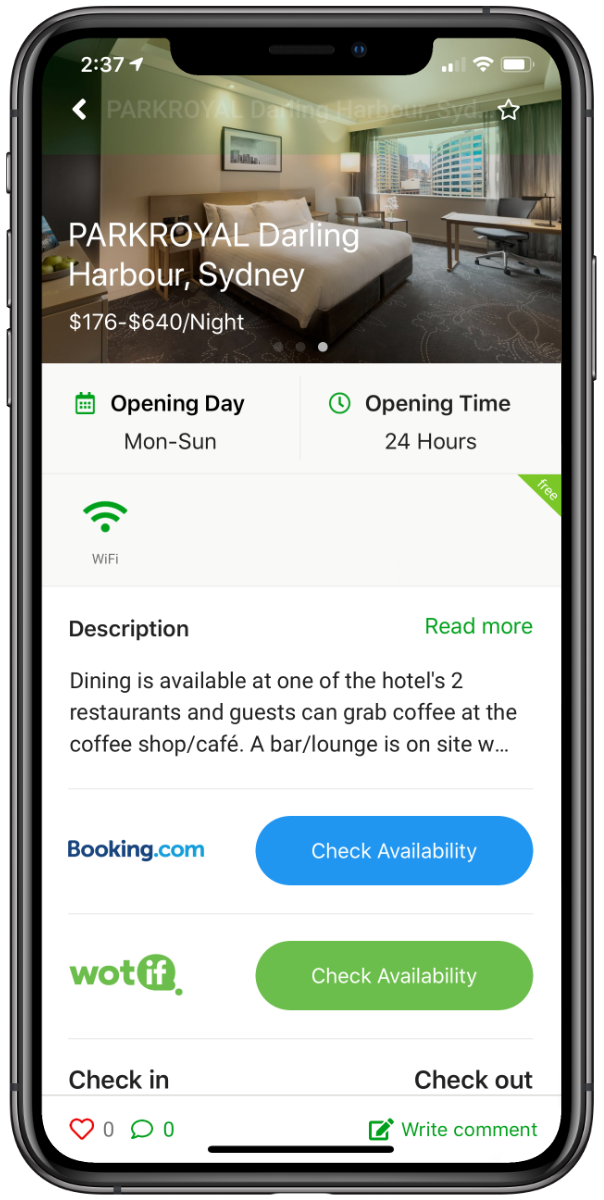
Main Menu
Tapping the menu button found in the top left corner of the browse city page will bring you to the Main Menu.
Tapping on any of the menu options will bring you to the relevant page of the app or external link.